Zoeken in Genkgo Organisatie
Als u gericht op zoek bent naar een object uit Genkgo Organisatie, bijvoorbeeld een persoon of lid, dan is zoeken vaak de snelste manier om het object te vinden. Met name als u een groot aantal elementen in uw Genkgo Organisatie heeft staan, wordt de zoekfunctie voor u een bruikbare functie.
Zoeken vanuit de actieve map
Zoeken in Genkgo Organisatie is locatie gebonden. Dat betekent dat als u een zoekopdracht geeft, deze wordt uitgevoerd in de actieve map en de onderliggende mappen. De actieve map is in de Organisatieboom te herkennen aan de oranje kleur. Ook zijn hier de onderliggende mappen van de actieve map standaard uitgeklapt. Weet u niet in welke map een object zich bevindt? Zorg dan altijd dat u het allerhoogste (en eerste) element in de Organisatieboom hebt geactiveerd. Dit is de naam van de organisatie. U zoekt dan in alle mappen.
Hoe zoek ik in Genkgo Organisatie?
- Activeer de zoekbalk door te drukken op het invoerveld aan de rechterbovenzijde van uw scherm.
- Voer uw zoekcriterium in. Meestal is dit (een gedeelte van) een naam van een persoon, lid of organisatie.
- Druk op enter of druk op 'Zoeken'.
- In het hoofdvenster verschijnen de resultaten van uw zoekopdracht.
Geavanceerd zoeken
Geavanceerd zoeken maakt het mogelijk om te zoeken naar een bepaald object en maakt het mogelijk om te zoeken op bepaalde velden. Geavanceerd zoeken is net zoals de gewone - eenvoudige zoekmachine locatiegebonden: u zoekt dus in de actieve map en onderliggende mappen.

Hoe zoek ik geavanceerd in Genkgo Organisatie?
- Aan de rechterzijde van de zoekbalk vindt u een vierkante knop met daarop het icoontje van een vergrootglas en tandwiel. Als u hier met uw muis overheen gaat dan zal het 'geavanceerd zoeken' verschijnen. Druk hier op.
- Selecteer het organisatietype dat u wilt opnemen in uw zoekresultaten (als u op zoek bent naar een persoon selecteert u persoon; bent u op zoek naar een organisatie, dan selecteert u organisatie, etc).
- U wordt naar een nieuw venster geleid. Configureer hier op welke velden u wilt zoeken. Door een vinkje te plaatsen voor een veld geeft u aan dat u in uw zoekresultaten de inhoud van dit veld wilt weergeven.
- Tevens kunt u aangeven welke waarden deze velden moeten hebben. De instellingen hiervan verschillen per type veld:
- Voor een tekstveld: bevat, bevat niet, is gelijk aan, is niet gelijk aan, is leeg, is niet leeg.
- Voor een cijferveld: is groter dan, is kleiner dan, is gelijk aan.
- Voor een datumveld: datum (is groter dan, is kleiner dan, is gelijk aan), periode, verschil in jaren (leeftijd), verschil in weken.
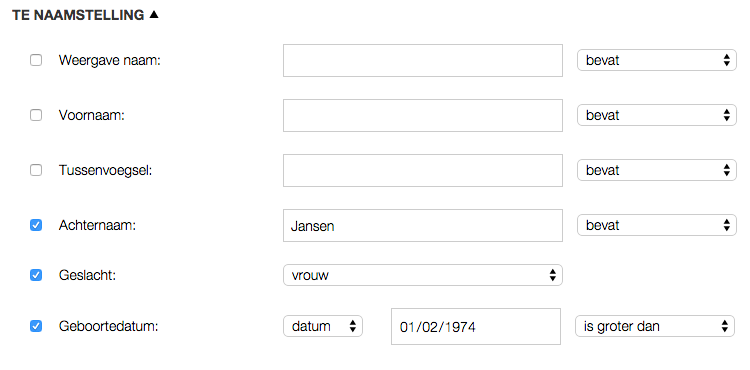
- Als u tevreden bent met uw zoekopdracht drukt u op 'nu zoeken'.
- Het hoofdvenster zal nu de resultaten weergeven.
Handelingen
Vervolgens kunt u verschillende handelingen uitvoeren op basis van deze zoekopdracht:
- De resultaten kunt u exporteren naar een spreadsheet bestand (Excel);
- Groeperen in een dynamische groep of een statische groep;
- U kunt statistieken aanmaken op basis van de zoekopdracht;
- De gevonden elementen verplaatsen;
- Waarde in één keer wijzingen voor alle gevonden elementen;
- Zoekresultaten anonimiseren of verwijderen.
